

コントロールを追加して添付ファイルとしてアップロードされた画像を サムネイルとして表示する。
画像を表示するコントロールは「画像コントロール」です。
この「画像コントロール」は複数の画像を含んでおりリスト構造(配列構造)になっています。
したがって、このリスト構造を展開するための「ギャラリーコントロール」が必要になります。
サムネイルを表示する準備としてギャラリーコントロールを追加する。
DetailScreen1に追加します。
「挿入」→「垂直ギャラリー」と選択します。

ギャラリーコントロールが追加された
データソースの選択が表示されますが、既に詳細画面で表示されている添付ファイルから引っ張ってくるように設定するので、「データソースの選択」画面は「✕」をクリックして閉じます。

「ギャラリーコントロール」の「プロパティ」で「レイアウト」の「画像、タイトル、サブタイトル」を選択し、下に出ている「空白」を選択します。


参照するデータを設定する。
ギャラリーコントロールの「itemプロパティ」に対して、添付ファイルを設定すると、その添付ファイルが展開されます。
添付ファイルのコントロールを展開すると、「DataCardValueXX」(今回はDataCardValue10)という名前のコントロールがあります。このコントロールの「Attachmentsプロパティ」を、ギャラリーコントロールのItemsプロパティに対して設定します。
Items = DataCardValueXX.Attachments


画像コントロールを挿入する。
ギャラリーコントロールの配下に画像コントロールを配置します。
ギャラリーコントロールを選択し、左上の鉛筆アイコンをクリックして、編集状態にします。

そして「挿入」メニューから「メディア」⇒「画像」を選択します。


表示する画像を設定する。
Imageプロパティに添付ファイルの値を設定します。
「ThisItem.Value」になります。
image = ThisItem.Value

ギャラリーコントロールや画像コントロールの位置を変更調整します。
「Gallery2」→「右クリック」→「再配列」→「最前面へ移動」で「ツリービュー」の上部へ移動し、画像が最上部レイヤーに配置して表示されるようにしました。


公開
右上の「公開」アイコンをクリックし、「公開」ダイアログの「このバージョンの公開」をクリックすることで、今回の編集結果が反映されます。

次回は、「一覧画面(BrowsScreen1)」に画像表示してみます。


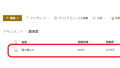
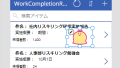
コメント