作業報告アプリ
既に作成したSharePointサイト「Training」の「WorkCompletionReport」を利用してPower Appsで「作業報告アプリ」を作成します。SharePointサイトの作成の続きになります。
作成するアプリの概要
モバイル端末で作業報告できるアプリを作成します。
それぞれ、「一覧画面」と「登録画面」です。


データからアプリを自動生成する
Power Appsメーカーポータルの「作成」→「SharePoint」をせんたくします。

データに接続する方法の選択を求められた場合は
- 直接接続(クラウドサービス)
- オンプレミスデータゲートウェイを使用する接続
前者ー直接接続(クラウドサービス)を選びます。
接続先のURLを入力して「移動」します。

「training2」のSharePointさいとに存在するリストが表示されるので、「WorkcompletionReport」を選択して「接続」します。

しばらくすると、Power Appsのキャンパスアプリが自動生成されます。

3画面が自動生成されます。
- BrowserScreen1 → 一覧画面
- BrowserScreen2 → 詳細画面
- BrowserScreen3 → 登録・編集画面

「一覧画面」BrowserScreen1

「詳細画面」BrowserScreen2

「登録・編集画面」BrowserScreen3

プレビューする
右上の「▷」をクリックします。

「一覧画面」のプレビューが表示されます。

右上の「+」をクリックして編集画面に移動後、新規入力後「✓」チェックをし、「一覧画面」に戻ると入力が反映されています。

「✓」チェックをした後の画面。

右上の「✕」をクリックすると、プレビュー画面が閉じられ、最初の「編集モード」に戻ります。

カスタマイズする
一覧表示画面に項目名の表示を追加する
①「BrowserScreen1」→②「BrowserGallery1」→③「Title1」と順番に選択します。
数式バーに「ThisItem.Title」と表示されています。
④「”件名: ”&ThisItem.Title」に変更します。
⑤一覧画面内のデータに「件名: 」という項目名が追加されます。


一覧データのタイトルを分かりやすくする
同様にして「実施概要」(Subtitle1)と「来場者数」(Body1)にも項目名を付けます。


「件名」「実施概要」「来場者数」項目名が追加されました。

詳細画面に項目を追加する(「添付ファイル」項目の追加)
「添付ファイル」項目を表示します。
①「DetailScreen1」→②「DetailForm1」→③「プロパティ」→④「フィールドの編集」順番に選択します。

①「フィールドの編集」→②「+フィールドの追加」→③「添付ファイル」→④「追加」順番に選択します。

「添付ファイル」が追加されましたので、右上の「✕」で画面を閉じます。


保存する
Power Appsは「保存」が必要です。時間が経過し、途中に保存操作がなくセッションが閉じた場合などは、せっかくの作業が削除されてしまします。
「戻る」を選択します。

「未保存の変更」→「保存」を選択します。

必ずこまめに保存操作を忘れないようにしましょう。
公開する
アプリを公開する
画面右上の「公開」アイコンをクリックします。

クリックします。

「このバージョンの公開」を選択します。

以上の操作で、キャンパスアプリが組織内のアプリとして公開され、自分自身はどこからでも利用できるようになりました。
アプリの共有
Power Appsメーカーポータルの「作業報告アプリ」の「…」→「共有」を選択します。

試用版ライセンスにてサインアップした場合、自分以外のユーザーがいないため、自分化組織しか選択できません。
そこでここでは、組織全体にアプリを共有する方法で進めます。
検索窓に「everyone」と入力後、候補に組織全体が表示されますので選択します。


①共同所有者
アプリの利用だけでなく、アプリを一緒に開発するメンバー(組織全体に共有する場合はチェック出来ない)
②データのアクセス許可
キャンパスアプリ内で使用しているデータソースに対するアクセス制御
(Shareapintは選択できないが、Dataverseは読み取り/書き込みなど)
③新しいユーザーに招待メールを通知する
アプリが共有されたことを招待者に通知するオプション(チェックするとキャンパスアプリへのアクセスリンクがメールで送付される)
*なお、組織全体にアプリを共有しても、有効なライセンスを保有しているユーザーのみの利用に限定されます。アプリの共有が完了したら右上の「✕」をクリックします。

アプリへのアクセスリンクの確認方法
「作業報告アプリ」→「…」→「詳細」と選択します。

「Web」リンクのURLをコピーします。

利用者側では、ライセンスの同意や、言語の選択などの設定画面が表示さえっる場合があります。URLを案内する際に補足しておくと、利用者も安心して利用できるでしょう。
スマホにPower Apps Mobileのアプリをインストールする。
App Storeで「Power Apps Mobile」をスマホにインストールします。
下部の「すべてのアプリ」を選択します。




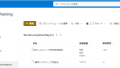
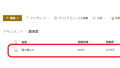
コメント