メール添付ファイルをSharePointに自動格納するアプリ
アプリの概要
指定したキーワード(今回は「請求書」)に該当する添付ファイルを、SharePointに自動的に格納し、関係者に通知するアプリを作成します。
添付ファイルの格納先
既出のTrainingサイトの「ドキュメント」に「請求書フォルダ」を作成します。

トリガーとアクション
「Power Automate」を使用して自動化を実現します。
トリガー
代表的なトリガー
- 自動化したクラウドフロー
- 特定の条件を満たす場合に起動する
- インスタントクラウドフロー
- 手動操作をきっかけに起動する
- スケジュール済のクラウドフロー
- 定期スケジュールで起動する
アクション
様々な実行内容を指します。Office365 /Microsoft Azure/Google/Salesforce/Amazonとも連携したハブとして活用できます。
Power Automateでフローを作成する
Microsoft365サイトからPowerAutomateを起動します。

自動化したクラウドフロー
メールを受信するたびに動かすために、「自動化したクラウドフロー」を使用します。
「+作成」→「自動化したクラウドフロー」と順番に選択します。

フロー名:請求書のフォルダ格納と格納通知フロー
トリガー検索バーに「Office365 Outlook」と入力します。
「新しいメールが届いたとき(V3)」を選択後「作成」ボタンをクリックします。

トリガー「新しいメールが届いたとき(V3)」の設定
Power Automateのアプリの作成は、必ずトリガーから始まります。
「新しいメールが届いたとき」→「詳細オプション」順番に選択します。

「件名に”請求書”が含まれ、かつ添付ファイルがあるメール」でフィルター選別します。
- 「件名フィルター」:請求書
- 「添付ファイル付きのみ」:はい

「新しいメールが届いたとき(V3)」タイトル部分をクリックして詳細オプションを閉じます。
アクション「ファイルの作成」の設定
「+新しいステップ」をクリックします。

検索バーに「ファイルの作成」と入力 → 「ファイルの作成(SharePoint)」を選択します。

表示されたアクション作成画面の4つの部分に入力します。
- サイトのアドレス
- フォルダのパス
- ファイル名
- ファイルコンテンツ

-
サイトのアドレス
SharePointサイトに戻り、URLをコピーして「サイトのアドレス」に貼り付けます。

貼り付けた後、下部に表示された「Training – https://xxxx.sharepoint.com/sites/training2」を選択します。

-
フォルダのパス
右隅のフォルダアイコン をクリックします。
をクリックします。

「Shared Documents」を選択します。

「請求書」を選択します。

-
ファイル名
「ファイル名」入力欄をクリックすると、「動的コンテンツ」画面が表示されますので、「新しいメールが届いたとき(V3)」⇒「添付ファイルの名前」を選択します。

-
Apply to each
「添付ファイルの名前」を指定すると、自動的に「Apply to each」というアクションが追加され、その中に「ファイルの作成」アクションが収納された形に変わります。

このように、複数のファイルがある可能性がある場合は、自動的に「Apply to each」(指定したアクションを繰り返し実行する)アクションが追加されます。
-
ファイルのコンテンツ
「ファイルの作成」アクションを再度展開し、入力欄を選択 ⇒「動的コンテンツ」画面 ⇒「新しいメールが届いたとき(V3)」⇒「添付ファイルコンテンツ」を選択挿入します。


アクション「メールの送信」の設定
ファイルを格納したことをメールで通知するアクションを追加します。
「Apply to each」アクション内で「アクションの追加」を選択します。

検索欄に「メールの送信」と入力し、絞り込まれたアクション一覧からOffice365 Outlook(メールの送信(V2))を選択します。

「メールの送信(V2)」画面が表示されます。

- 宛先
- 通知相手のメールアドレスを入力します。
ここでは練習のため自分のメールアドレスを入力しておきます。
- 通知相手のメールアドレスを入力します。
- 件名
- 「請求書格納通知」と入力後、「動的コンテンツ」⇒「ファイルの作成」⇒「DisplayName」(添付ファイル名)をクリックして挿入します。
- 本文
お疲れさまです。 ●●です。
ライブラリに以下の請求書を格納しました。
差出人 :「新しいメールが届いたとき(V3)」⇒「差出人」
ファイル名:「ファイルの作成」⇒「DisplayName」
フォルダ名:「ファイルの作成」⇒「Path」
宛先は今回は練習なので自分のアドレスを入れておきます。
件名は「請求書格納通知」と入力後、「動的なコンテンツ」から「ファイルの作成」⇒「Displayname」を選択します。

本文もそれぞれ入力します。すぐに見つからない場合は検索窓に、例えば「差出人」と入力後表示された結果を選択します。

入力後の画面です。

エラーチェックと動作確認
こまめに保存後、エラーチェック、フロー有効化、動作確認と進めます。
フローチェッカー
「フローチェッカー」を利用して、潜在的な問題や警告が福ばれていないかチェックします。

「保存」⇒「フローチェッカー」を実行して「エラー・警告」が0件であることを確認しておきます。

フロ-の有効化
「フローチェッカー」右隣の「テスト」⇒「手動」⇒「テスト」でフローを有効化します。

動作確認
実際に添付ファイル付きメールを送信し、SharePointサイトの指定フォルダ(請求書)にデータが自動格納されるか動作確認を行います。
Outlookでメール送信
実際にメーラー(Outlook/gmail等)で請求書メールを送信します。
件名は「請求書」、添付ファイルに「請求書」pdfを添付します。
Power Automateで実行確認
Power Automateの画面に戻り、実行内容の詳細を確認します。「ご利用のフローが晴雨に実行されました。」と表示されていれば成功です。

添付ファイルの格納確認
「SharePoint」⇒「Training」サイト ⇒「請求書」フォルダを開き添付ファイル(請求書)を確認してください。

業務で利用する際の注意点
ファイル名の命名や制限
同名のファイルが重複するとエラーが発生します。
「ファイルの作成」アクションの「ファイル名」に受診した年月日を追記するなどしてください。
また、ファイル名では400字以内とし、「Share Point」で禁則文字に指定されている「”*:<>?\|スペース」などはファイル名には指定しないようにします。
添付ファイルの振り分けフォルダを複数定義
複数の振り分けフォルダを利用するには
本フローを複製し別フォルダを設定する
「新しいメールが届いたとき(V3)」の動的コンテンツにある差出人をもとに、スイッチと呼ばれる分岐アクションを用いて、差出人評価と、差出人に基づくフォルダの振り分けを行うなどのカスタマイズが必要です。



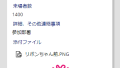
コメント