Power BIでSharePointのExcel収益ファイル情報を集約・可視化してPowerBIモバイルで表示するアプリ
目次
作成するアプリの概要
「東京・名古屋・大阪」に店舗を持つ、「まんぷく堂」という「いちご大福」のお店です。
SharePointにExcelファイルで「売上・費用」などのデータを各店で保存されています。
各店舗のExcelデータを、集約統合し、わかりやすいようにグラフなどを使って可視化し、更に任意の頻度で自動更新するアプリを作ります。
Power BI
このアプリでは、Power BIを使用します。Power BIは Power PlatformのBIツールです。
Power Platform は 「Power BI Desktop」と「Power BI Service」と「Power BI モバイル」の3つから構成されています。
- Power Platform
- Power BI Desktop
- Power BI Service
- Power BI モバイル
Power BI Desktop
「Micrfosoft Store」から無料ダウンロードできるサービスです。
数百ものデータソースにアクセス可能で、「Power Query エディター」を使用して、データの変換・結合・強化を出来ます。
レポート作成では、通常 Power BI Desktop からスタートします。
Power BI Service
Power BI のクラウドサービスです。
「Power BI Desktop」などで変換後のデータを用いて、レポートの作成やダッシュボードの作成が可能です。
「ダッシュボードの共有機能」は社内などで「ワークスペース」と呼ばれるグループを作成し、グループのメンバー権限を割り振り、協働できます。
例えば、「営業部門」「管理部門」など、各々独立したグループ間での閲覧権限を充当することが可能です。
使用には「Power BI Pro」と呼ばれる有料ライセンスが必要です。
E5 Office365 試用版では「Power BI Pro」が含まれており、利用可能です。
Power BI モバイル
Android や iOS に対応の無料アプリです。
レポートやダッシュボードの閲覧に特化しています。
外出先からもタイムリーに情報取得が可能になります。
Power BI Service でモバイル閲覧用のデザインを作成できます。
環境を準備する
使用するExcelファイル
架空の3店舗の収支ファイルを準備します。

最後に統合するために、統一した様式のExcelファイルを用意します。
- 大阪店

- 東京店

- 名古屋店

Share Pointの準備
Share Point に「+サイトの作成」を選択し、新規サイトを作成します。

「チームサイト」と「コミュニケーションサイト」がありますので、「チームサイト」を選択します。

- サイト名:「収益分析」
- グループメールアドレス:「revenue.analysis」
- サイトアドレス:自動的に「revenue.analysis」になります。
と入力して、「次へ」をクリックします。

「メンバーの追加」画面が表示されます。ここでは空白のまま「完了」をクリックします。
「ドキュメント」の直下に、既出の3つのエクセルファイルを格納します。

「サイトのデザインを開始」は「後で」を選択します。

アップロードされました。

Power BI Desktopをセットアップする
Microsoft Store から「Power BI Desktop」をインストールします。

「サインイン」は、「Power BI Pro」もしくは「E5 Office365 試用版」のメールアドレスを使います。

Power BI Service設定する
「Power BI Desktop」で作成したレポートを共有するための「Power BI Service」の
「ワークスペース」を作成します。
「Microsoft 365」⇒「Power BI」と選択します。

ワークスペースの作成
「Power BI ホーム」⇒「ワークスペース」⇒「ワークスペースの作成」と順番に選択します。

- ワークスペース名:収益分析
- 説明:3営業所の収益状況を確認するワークスペースです。
「保存」ボタンをクリックします。

アクセス権限の付与
「アクセス」のタブで各ユーザーにアクセス権を付与します。(今回は省略します。)



Excelのデータを取り込む
Power BI とSharePoint を接続する
「Power BI Desktop」で「Share Point」の「ドキュメント」に格納されているエクセルファイルと接続します。
「データを取得」⇒「詳細」

「データを取得」⇒「SharePointフォルダー」⇒「接続」と順番に選択します。

「SharePointフォルダー」に「サイトURL」をコピー・ペーストします。

「Microsoftアカウント」⇒「サインイン」

「サインイン」すると「現在、サインインしています。」と表示されますので、「接続」をクリックします。

データを変換する
新しいウィンドウで「PowerQueryエディター」が起動します。
「Name」列に正しいファイル名が表示されていることを確認して「データの変換」をクリックします。

「まんぷく堂名古屋.xlsx」の「Binary」をクリックします。

すると、全ての「シート」と「テーブル」が表示されます。
「テーブル(Table)」を利用しますので、クリックします。

「クエリの設定」⇒「プロパティ」⇒「名前」に「名古屋店」と入力します。

残り2店舗のExcelデータの取り込み
残り2店舗も同様に取り込みますが、
「最近のソース」⇒「SharePointサイトのURL」をクリックすると早く処理できます。

3店舗が取り込まれました。

複数の営業拠点のデータを結合する
いよいよ、3店舗のテーブルの統合を行いますので、「結合」グループの「クエリの追加」を選択します。

「クエリの追加」⇒「クエリを新規クエリとして追加」と選択します。

「追加」ダイアログが現れますので、
「3つ以上のテーブル」⇒「利用可能なテーブル」⇒「追加」⇒「追加するテーブル」⇒「OK」と選択します。

3つのテーブルが結合されましたので、「プロパティ」に「3店舗合計」と記入します。

最後に、「閉じて適応」⇒「閉じて適応」を選択してpowerQueryエディターの完了です。

データ型を定義する
結合された「3店舗合計」テーブルのデータ型を定義します。
左側にある「データ」ボタンを選択します。

画面右側 ⇒ 「フィールド」⇒「3店舗合計」と選択し、「3店舗合計テーブル」を表示します。

「入金」⇒「![]() 」と選択します。
」と選択します。

「¥日本語(日本)」を選択します。

「入金」フィールドに「\420」の様に表示されます。
同様に「出金」フィールドもデータ型を変更しておきます。

Power BI のレポートで可視化する
レポート作成のために、画面左側の「レポート」ボタンをクリックします。

レポート作成(Power BI とSharePoint との接続以降)を動画にしました。
レポート完成画面です。

Power BI Desktopでレポート作成に際必要な操作部分の説明です。


| 箇所 | 項目名 | 説明 |
| ① | レポートキャンパス |
レポートの中で作成した表やグラフなど(ビジュアルと呼びます)が配置される。ドラッグ&ドロップで表やグラフを移動/サイズ変更できる。 |
| ② |
視覚化ペイン |
表やグラフなどの種類を選択する。①レポートキャンバスで編集できるビジュアルの位置やサイズを数値で変更することもできる。 |
| ③ | フィールドペイン |
接続をしたデータのテーブルが一覧として表示される。テーブル名をクリックするとテーブル内の列一覧が展開される。 |
| ④ | データ | 新しくデータを接続する。 |
| ⑤ | データの変換 | Power Query エディタを起動する。 |
| ⑥ | 発行 |
作成したレポートをpower BI Serviceや社内やチームのメンバーに共有する。 |
| ⑦ | ファイルリボン |
レポートを保存したりPower BI Desktopの設定などが行えたりする。 |
| ⑧ | テーマ |
レポート全体のテーマ色を変更する。 (画面メニューの「表示」をクリックして表示) |
Power BI サービスで共有する
いよいよ社内のチームメンバーと、クラウド上でデータの共有を行います。
更にデータの自動更新の設定も行います。
Power BI Service にレポートを共有する
Power BI Desktop の「ホーム」⇒「発行」をクリックします。
「上書き」保存がまだの場合は、「変更を保存しますか?」と聞かれますので「保存」しましょう。

「Power BIへ発行」⇒「収益分析」⇒「選択」と選びます。

「Power BIへ発行する」⇒「クイック分析情報を取得する」でPower BI Serviceに発行されたレポートを確認できます。

更新スケジュールを設定する
随時 Excel のデータが更新されても、レポートに反映するように「自動更新スケジュール」を設定できます。
Power BI Service トップ画面 ⇒「ワークスペース」⇒「収益分析」と選択します。

「型」⇒チェックを入れます。

オレンジ色の円柱マークの![]() 「更新のスケジュール設定」をクリックします。
「更新のスケジュール設定」をクリックします。

「スケジュールされている更新」をクリックします。

「スケジュールされている更新」の「オフ」を「オン」に変更しますが、下の画面と異なって、グレーアウトになって変更できない場合は、「データソース」の資格情報を変更する必要があります。

グレーアウトになっている場合は以下の様に設定します。
「データセット」⇒「データソースの資格情報」と選択します。

「資格情報を編集」を選択します。

「いちご大福の構成」画面で、
- 「認証方法」:OAuth2
- このデータソースのプライバシーレベルの設定:Organizational
と入力後、「サインイン」をクリックします。

アカウントの選択画面で、アカウントを選択します。

「スケジュールされている更新」を確認すると、「オン」「オフ」に切り替えが出来るようになります。

「オン」⇒「別の時間を追加」⇒「摘用」と選択します。

任意の時刻の設定が出来るようになりました。

Power BI モバイル
iPhoneにPower BIをインストールすると、表示されています。


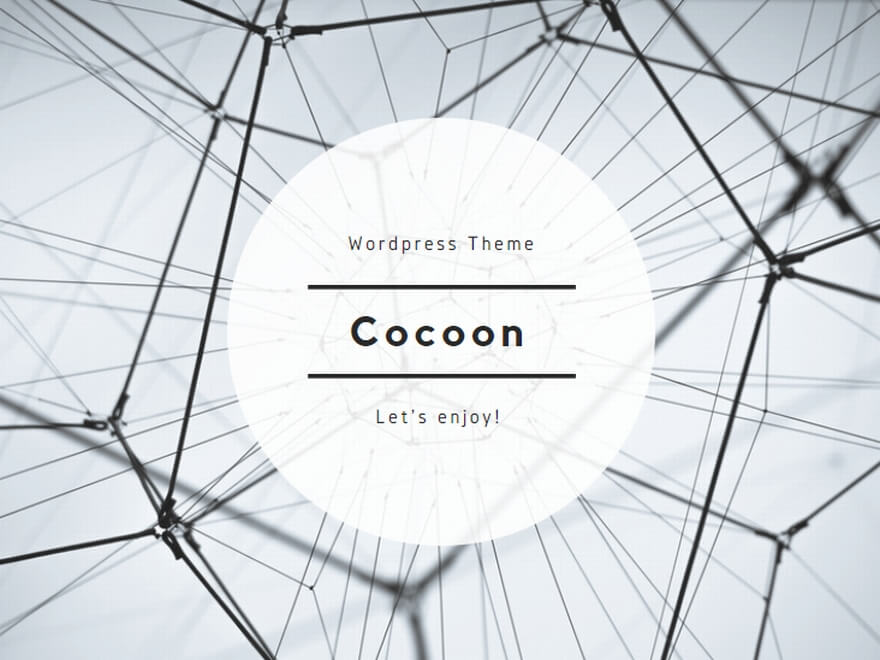


コメント